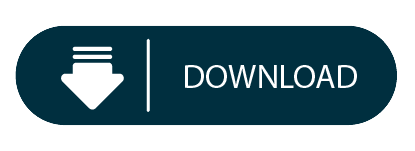OneNote for Mac, free and safe download. OneNote latest version: A Note-Taking Tool With Organization As Its Marquee Feature. OneNote is a note-taking app from Microsoft that lets you document your thoughts, ideas, discover. The simplest way to keep notes. Light, clean, and free. Simplenote is now available for iOS, Android, Mac, and the web.
*Best Note Taking App For Mac
*Download Onenote For Mac
*Good Note For Mac
*Awesome Note For Mac
Sticky Notes has been a part of the Windows operating system for years. It’s a useful utility, lets you pin quick thoughts and notes on the desktop. In 2018, Microsoft delivered the much-needed makeover to Sticky Notes with sync capabilities, file attachment, and a complete redesign. At the same time, the company made sure the users get to access Sticky Notes on rival OS, including Android, iOS, and Mac.Best Note Taking App For Mac
The added syncing function is useless if you can’t access or create Sticky Notes on Android, iOS, or web. To counter the problem, Microsoft has making Sticky Notes available on iOS and Android via other apps and on Mac using the Outlook platform. The company is also leveraging the Microsoft Launcher app on Android for deep integration of Stick Notes.
In this post, we are going to talk about how to access Sticky Notes on Mac, iOS, and Android. It’s not as straight forward as downloading the app from the App Store or the Play Store. Let’s get started.Use Sticky Notes on MacFrom Outlook App
Apple does provide a capable alternative called Stickies on the macOS. But it’s basic, doesn’t have syncing and it’s only available on the Mac. There is no way to access them on other platforms. Enter Sticky Notes.
There are two ways to use Sticky Notes on the Mac. Microsoft is using the Outlook app for Sticky Notes integration. Follow the steps below.
Step 1: Open the Mac App Store and download the Outlook Email app.
Step 2: Open Outlook Mail and sign in using the Microsoft account credentials.
Step 3: After the successful login, move to the bottom menu bar.
Step 4: Here, you will see the mail, contacts, calendar, tasks, and notes.
Step 5: Tap on the notes icon and it will open the sticky notes menu in the app.
Click on the notes to view or edit them. To create a new note, go to File > New Note or use the ‘Command + N’ keyboard shortcut to compose a note. Add a title and content to it and hit Command + S shortcut to save the note. You can view and arrange the notes via dates.Download Outlook for MacAlso on Guiding Tech9 Best Sticky Notes Productivity Tips for Windows 10 UsersRead MoreUse Outlook Web
In recent years, Microsoft has radically improved the Outlook web functionalities. From a single place, you can access the major Microsoft services such as Mail, Calendar, To-Do, Contacts, Skype, and more.
As it’s dependable on the web, the trick lets you access Sticky Notes on Chrome OS and Linux too. Follow the steps below to access Sticky Notes on the Outlook web.
Step 1: Open any web browser and navigate to Outlook.com.
Step 2: Login using Microsoft account credentials and it will take you to the default mail page.
Step 3: From the Outlook Mail, go to Folders > Notes.
Step 4: Here, you will see the Sticky Notes list.
Step 5: Tap on the notes to add content, change color, or even delete it.
Step 6: To create a new note, navigate to the upper left corner and select ‘New Note’ option.
Using Sticky Notes from the Outlook web is a much better experience than the standard Outlook app from the Mac Store.Use Sticky Notes on iPhone
Here is where it gets confusing. Unlike on desktop, you can’t access Sticky Notes from the Outlook app on the iPhone. Instead, the company has integrated Sticky Notes with the OneNote app for the mobile.
Step 1: Download the OneNote app from the App Store.
Step 2: Sign in using Microsoft account and synchronize the notebooks.
Step 3: Here, you will see the separate Notes section at the bottom.
Step 4: Select it and here you will see all the Sticky Notes in it.
Users can create new notes, change color, format the notes using the default editing options, and more.Download OneNote for iOSAlso on Guiding Tech11 Best OneNote Tips and Tricks for Power UsersRead MoreGet Sticky Notes on Android
There are two ways to use Sticky Notes on the Android operating system. You can either use the OneNote app or opt for the Microsoft Launcher to access Sticky Notes on Android. Speaking of Microsoft Launcher, follow the steps below.
Step 1: Open the Play Store and download the Microsoft Launcher app.
Step 2: Set the launcher as the default on Android from the device settings.
Step 3: Swipe left on the Microsoft Launcher and sign in using the Microsoft account credentials.
Step 4: Go to the Glance tab, and here you will see the Notes widget in the menu.
The notes widget will synchronize the notes from the Sticky Notes app. You can create and edit the existing notes from the same widget.
Alternatively, you can use the OneNote Android app to get Sticky Notes on the Android OS. The steps for it are identical to its iOS counterpart.Download Microsoft Launcher for AndroidDownload OneNote for AndroidAlso on Guiding Tech#sticky notesClick here to see our sticky notes articles pageUse Sticky Notes Everywhere
As you can see from the steps above, a user can access Sticky Notes on all the platforms, including Mac, Android, iOS, and web. It’s useful for those living in a cross-platform ecosystem. I mostly use it to jot down quick thoughts on my iPhone and Windows laptop. What about you? Sound off in the comments section below.
Next up:Sticky Notes now working for you on Windows 10? Use the tricks below to fix the issue.Download Onenote For MacThe above article may contain affiliate links which help support Guiding Tech. However, it does not affect our editorial integrity. The content remains unbiased and authentic.Read NextTop 8 Ways to Fix Sticky Notes Not Working on Windows 10Also See#windows 10 #Microsoft Did You Know
Brian Eno is the brain behind the famous Microsoft sound.More in MacTop 4 Ways to Fix Mac Desktop Icons Missing or Not ShowingFind that one note when you really need to
Use gallery view to see all your notes as thumbnails, allowing your images to lead you to the exact one you want. If you still can’t find the right note, use powerful search features like searching for images or text inside your scanned documents and more.Take notes wherever you go
When you add your internet accounts to Notes, you can keep your notes with you no matter which device you’re using—so you can save that dream destination on your Mac, then have it handy on your iPad when you’re with your friends. A picture is worth a thousand wordsGood Note For Mac
Drag and drop pictures, movies, links, and other files into your notes. You can also add content to notes right from Safari, Photos, Maps, and many other apps.Collaborate with ease
Invite others to view or make changes to a note or to an entire shared folder of notes.Awesome Note For Mac
To browse the Notes User Guide, click Table of Contents at the top of the page.